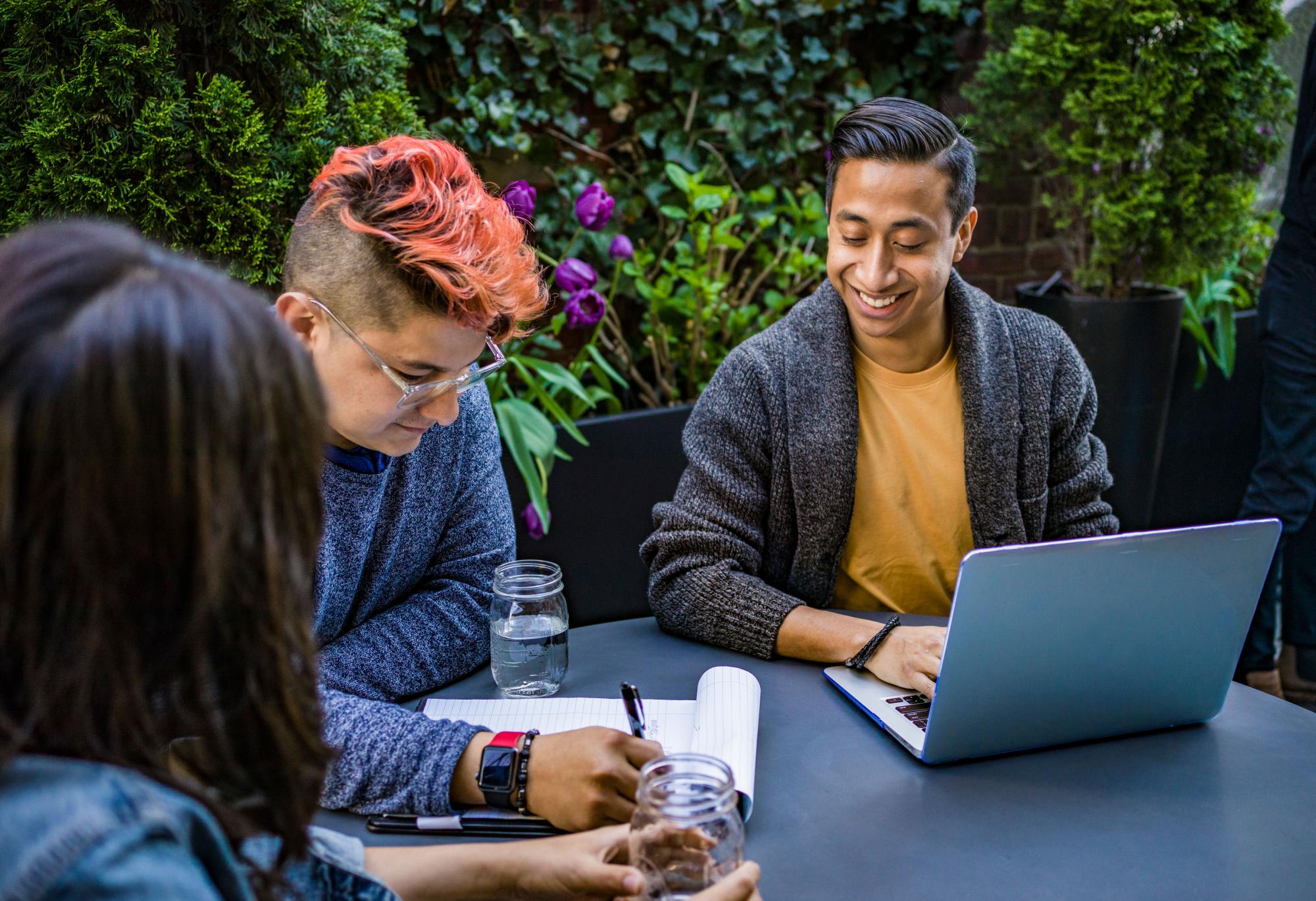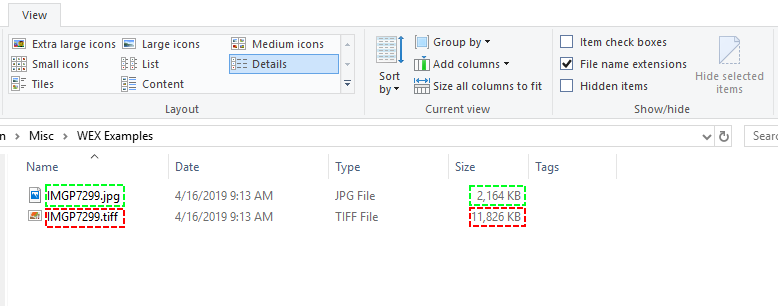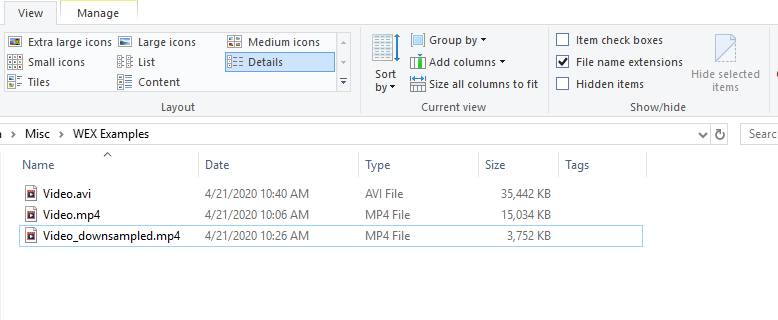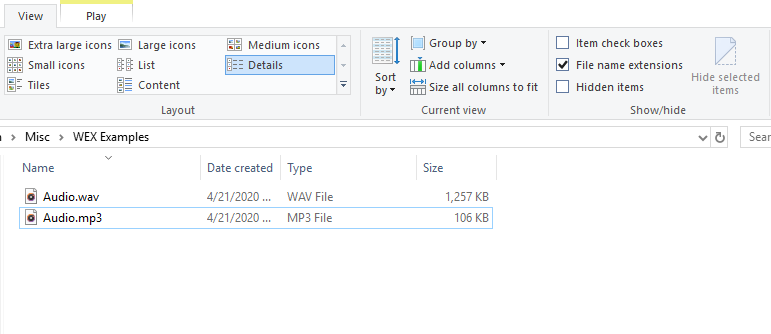The contemporary reader has grown to appreciate, if not expect, visuals included in a piece of writing. Media in your dissertation or thesis can improve readability, and it’s become more common to see these additions even in heavy scholarly work. As long as your chair approves and the visual is directly relevant to the material, we encourage writers to consider integrating visuals. Word processing programs such as Microsoft Word, Google Docs, and Pages offer far more than just text capability, and allow a writer to include a variety of media in a variety of formats.
While photos, video, or audio can enhance a document, it is important to follow best practice when doing so. Writers must ensure that media is included appropriately so that any reader may open them without inconvenience. Just as you would not simply drag and drop a research article into your paper, you often need to do prior work to format your media appropriately. Media in your writing can make your document much more attractive, but, if handled incorrectly, it can cause myriad problems for readers and editors trying to access your file. In fact, one might argue that having unwieldly files due to heavy visuals can be an impediment rather than enrichment of the reading experience. To help you, this document provides some guidelines for avoiding common issues.
A common problem encountered by WEX editors is that including media in your document can create prohibitively large files. The overall best practice we suggest for inserting any type of media in your document is to use a compressed file format and to edit as needed for a small file size. Below you’ll find some explanation of those steps for imagery, video, and audio.
Including Photos:
Photos are the most common choice when of media in your dissertation or other document. In many word processors, a dedicated “insert photo” command allows you to place and size a photo easily within your text, and even to do more complex layout work. However, most photos require prior editing to include smoothly.
When inserting any photo in your document:
- Check the format: is your photo in a compressed file format? .jpg and .gif are examples of compressed image formats, while .tiff and .bmp are examples of uncompressed formats. Many archival photos are stored in uncompressed formats and should not be inserted in a document without first being compressed. Nearly all operating systems have a built-in photo editing program that allows you to use “File —> Save as…” to make a copy in a new format.
- Check the size: is your file less than 5 megabytes? Most cameras and phones will generate high quality images of 8, 12, 18, and even 24 megabytes, even in a compressed format like .jpg. While a word processor will allow you to insert large images in a document, even a few of these will make your document too large to send through most email servers. If you are using a large image file, you will likely need to further compress the photo before inserting it in your document. You can often open the image in your photo editing program and use “resize” or a similar command to save a scaled-down version without losing any of the needed quality.
Figure 1 – An example of an image in both compressed jpg format and uncompressed tiff format. Note the uncompressed file is 6x larger.
- When you insert the image, be sure that you maintain the aspect ratio while moving and sizing it to fit your page. It is easy to resize an image inconsistently by, for example, shrinking the horizontal dimension by 50% and the vertical dimension by 35%. This often creates a distorted image that looks unprofessional in your document. In most word processors, you can maintain the aspect ratio by holding down the “shift” key while you resize an image.
Figure 2 – An example of image distortion due to poor resizing; the original image is on the left, while the distorted image on the right has been resized only on the horizontal axis. This can look especially unprofessional with logos and human faces. 
Including Video Files:
Video files are relatively easy to upload to platforms like Facebook or Youtube, which have algorithms that automatically compress the file for you. Word processors, however, do not have automatic compression, and video files can be extremely large. Therefore, you will need to do extra work to ensure your video is of an appropriate size and to prevent video media in your dissertation from overwhelming the rest of the document.
When inserting any video, check the following:
- Check the format: is your video in a compressed file format? .mpg and .mp4 are examples of compressed video formats, while .avi is an example of an uncompressed format. If you have video editing software, you will likely already know how to manage this, or you can discover it by reading the help pages for your software. However, if you have no video editing software you can use a free online resource to compress your file, such as https://www.ps2pdf.com/compress-mp4, https://convert-video-online.com/, or https://www.aconvert.com/video/
- Check the size: is the file less than 75 megabytes? Many video files, especially long files, can be hundreds of megabytes in full resolution. Unless your video is unusually detailed, it can often be compressed to a smaller file size while maintaining the needed quality—the tools linked above can help with this as well. If you wish to include multiple videos, consider including them in an appendix as a separate document. This will prevent the video files from causing format and editing problems in the body of your dissertation or thesis.
Figure 3 – The same video file shown in three formats: an original uncompressed format, a straight conversion to mp4 format, and an mp4 adjusted to an appropriate quality. Note that the final file is only 1/10 the size of the original file.
- When you insert a video in your document and then convert it to a PDF, double-check that it still functions correctly. In some cases, inserting a large file in your document will only create a link to that file on your disk drive, and then when you send the finished document to another computer, the file will appear as a blank square.
Including Audio Files:
As with videos, audio files can be easily inserted in your document, but can cause problems if not handled correctly.
When inserting any audio, check the following:
- Check the format: is your audio in a compressed file format? .mp3 and .mp4 are examples of compressed audio formats, while .wav is an example of an uncompressed format. If you have recorded the audio yourself, you likely know the file format and can adjust it. If you received archival audio from another source, however, you can convert it online with a tool such as https://online-audio-converter.com/ or https://www.aconvert.com/audio/
- Check the size: is the file less than 75 megabytes? Long audio files can be over 100 megabytes each even when compressed. If you have recorded audio for inclusion in your document, you likely already have the capability to edit your file. You can often reduce the file size by adjusting the bitrate and sampling rate; the tools linked above can help with this also. As with videos, if you wish to include multiple audio files, consider including them in an appendix as a separate document; this will prevent them from causing format and editing problems in the body of your dissertation or thesis.
Figure 4 – A short audio clip in uncompressed and compressed formats. Note the uncompressed file is 12x larger.
Final Suggestions:
As you’ve taken care to attend to other format related to your thesis or dissertation, set aside quality time to format your visuals. This time will be well-spent to ensure a readable manuscript with visuals that enrich rather than interfere with the reading experience. If you have questions about how best to embed a piece of media, feel free to get in touch for advice. As with many other parts of the writing process for a dissertation or thesis, it is better to ask for help early and focus your effort efficiently. Whatever you need, WEX is here to help!